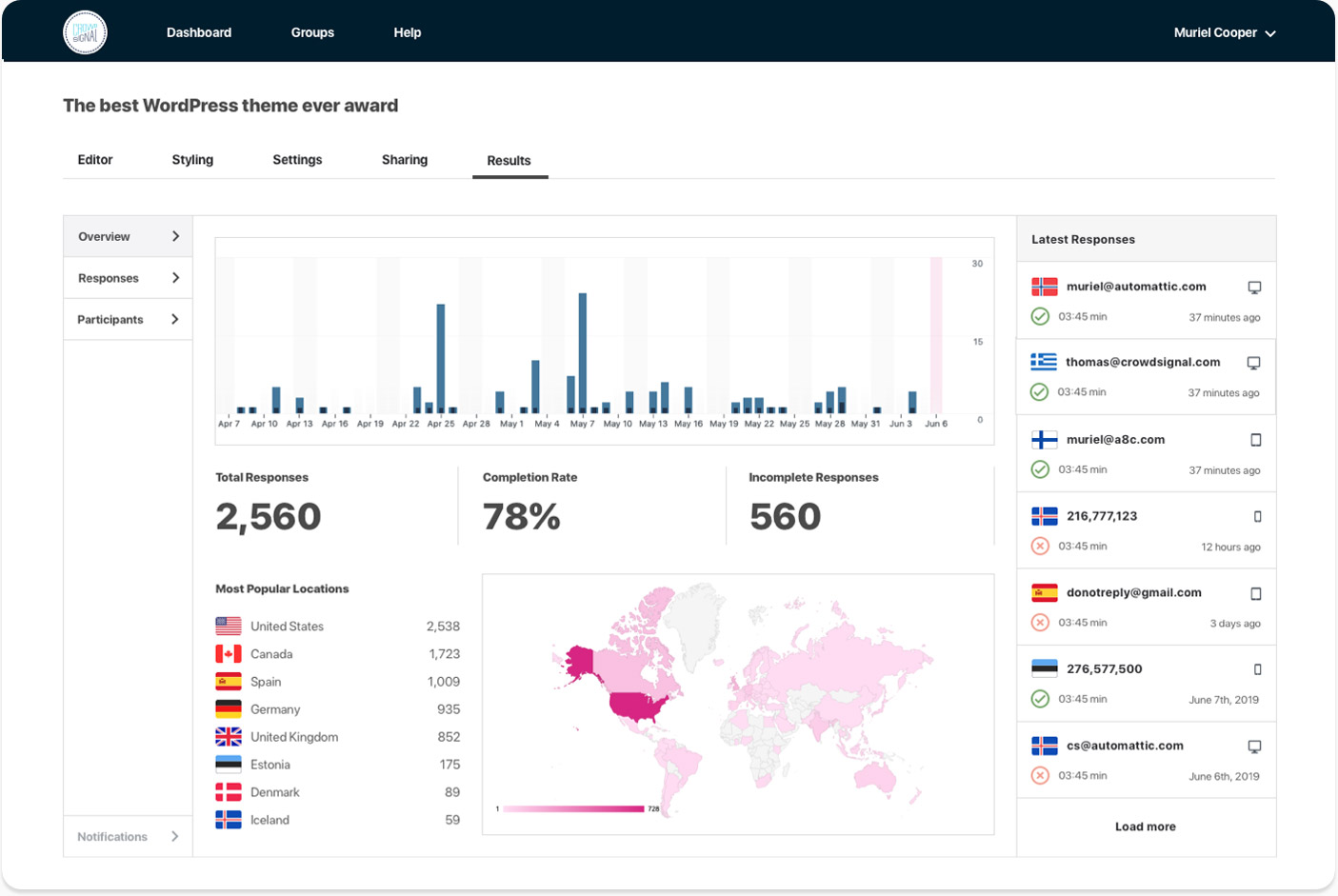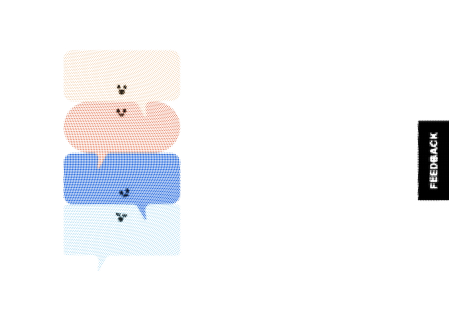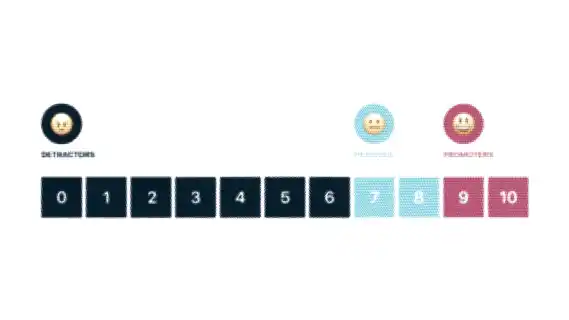Creating a survey with Polldaddy.com
Here are are some step-by-step instructions on how to create a survey. A survey allows you to ask multiple questions and offers many different question types, including name, email, multiple choice, and matrix/Likert, just to name a few.
To get started, log in to your Polldaddy dashboard. Click on the big blue Create a new… dropdown and select Survey:

Give your survey a name. Note that when your survey’s URL is created, it will include the title you choose:

Next, choose a style for your survey. We’re going to stick with the default style, Surveymattic:

If you like, you can create custom start message that your survey participants will see before they start the survey:

You can create a custom finish message that participants will see after they complete they survey. (Note that custom finish messages are available to Professional and Corporate customers.) Be creative with your custom messages—show a little personality! It’s always nice to know that you’re completing a survey created by a human for humans:

Close survey automatically based on a preset date or quota
Now, as the last step before we create our survey questions, let’s select some basic options. First we need to determine whether or not to close the survey automatically:

You can choose to close the survey on a date you define or after you’ve met your quota for the number of survey responses you wish to collect. The quota default is set to 1000. You can type in any number that you like:


Select a language pack, if you wish
Next, we need to choose whether or not to assign a language pack to the survey. Language packs allow you to change the default English text to the English text you choose, or change the English text into the language of your choice. If you’ve already created a language pack for your survey, you would select it from the dropdown list, here:


Toggle question numbers on or off
Sometimes, you’d prefer not to have question numbers in your survey. Question numbers are on by default, though you can turn them off by unchecking the box next to Show question numbers:

Multiple responses?
Next, we’ll determine whether or not to allow participants to complete the survey more than once:

Password protect and / or restrict to participants from a certain IP address
You can choose to set a password that participants must enter to be allowed to complete the survey. Additionally, if you wish to restrict your participants to a pre-defined set of IP addresses, you can enter them here. This setting is particularly useful if you want to allow, say only your employees or students to take the survey:


CAPTCHA protection
Captcha entry protection forces the participant to fill in a CAPTCHA form before the participant is allowed access to the survey. This is a good way to prevent automated responses by scripts/bots. Check the box next to Captcha protection and your participants will need to enter the CAPTCHA text successfully to be routed to your survey.


Email address whitelisting
Email address whitelisting allows you to restrict survey completions to only those on the email group you choose. First, you’ll want to create an email group. Then, while editing your survey, check the Email Restriction option. You will then see a Select Users button:

Click on the Select Users button, and you will see the email address whitelisting dialog:

If you allow any email address, a participant must enter any valid email address to get access to the survey or quiz. The response is registered when the participant clicks on a confirmation link.
If you choose an email group, only email addresses from this group will be permitted access to your survey or quiz. Also, responses from the email addresses in an email group will only be registered when the participant clicks on a confirmation link.
If you choose to enter individual email addresses, you can use wildcards to allow a set of email addresses. For example, if you entered *@polldaddy.com, all valid email addresses ending with @polldaddy.com will be permitted access to the survey, such as tommy@polldaddy.com.
Once you choose the email addresses you want whitelisted, select the Save Selections button.
Now when a participant opens this survey they will be asked to enter an email address:

When the participant completes the survey/quiz they will see a message like the following:

The user will then receive an email with a confirmation link:

When the participant clicks on this link, they confirm ownership of the email address, which will register their survey response. A browser window is opened with the following:

When you’re done selecting your survey’s options, be sure to click on the big blue, Save Settings button:

Click and drag to add elements to your survey
Now, you can click and drag survey elements from the column on the left to the survey window:

Polldaddy offers the following question types for surveys. Each type allows you to capture different data from your respondents:
- Free Text
- Multiple Choice
- Matrix / Likert
- Name
- Address
- Date/Time
- URL
- Email Address
- File Upload
- Number
- Rank
- Telephone Number
The following are shown in the question type toolbar, but do not capture any data:
- Page Header: Displays a heading to separate sections of a page. You can also use this element as a footer.
- HTML Snippet: Displays any HTML
We just created a quick-and-dirty, survey, but let your business goals guide you!

Now we’re ready to release this survey into the wild! Click on the blue, Finish & Share button:

Sharing your survey
Polldaddy offers many ways to share your survey. You can:
- use a pop-up to encourage participants to complete it,
- embed it into in your website,
- download our free iOS app and sync it to gather data in the field via your iPad,
- copy a direct link to share with others,
- embed it into an email message,
- post a link to it on Twitter,
- “like” it and post a link to it on Facebook, and/or
- embed it into a QR code and get a .png of the image to place in printed material.