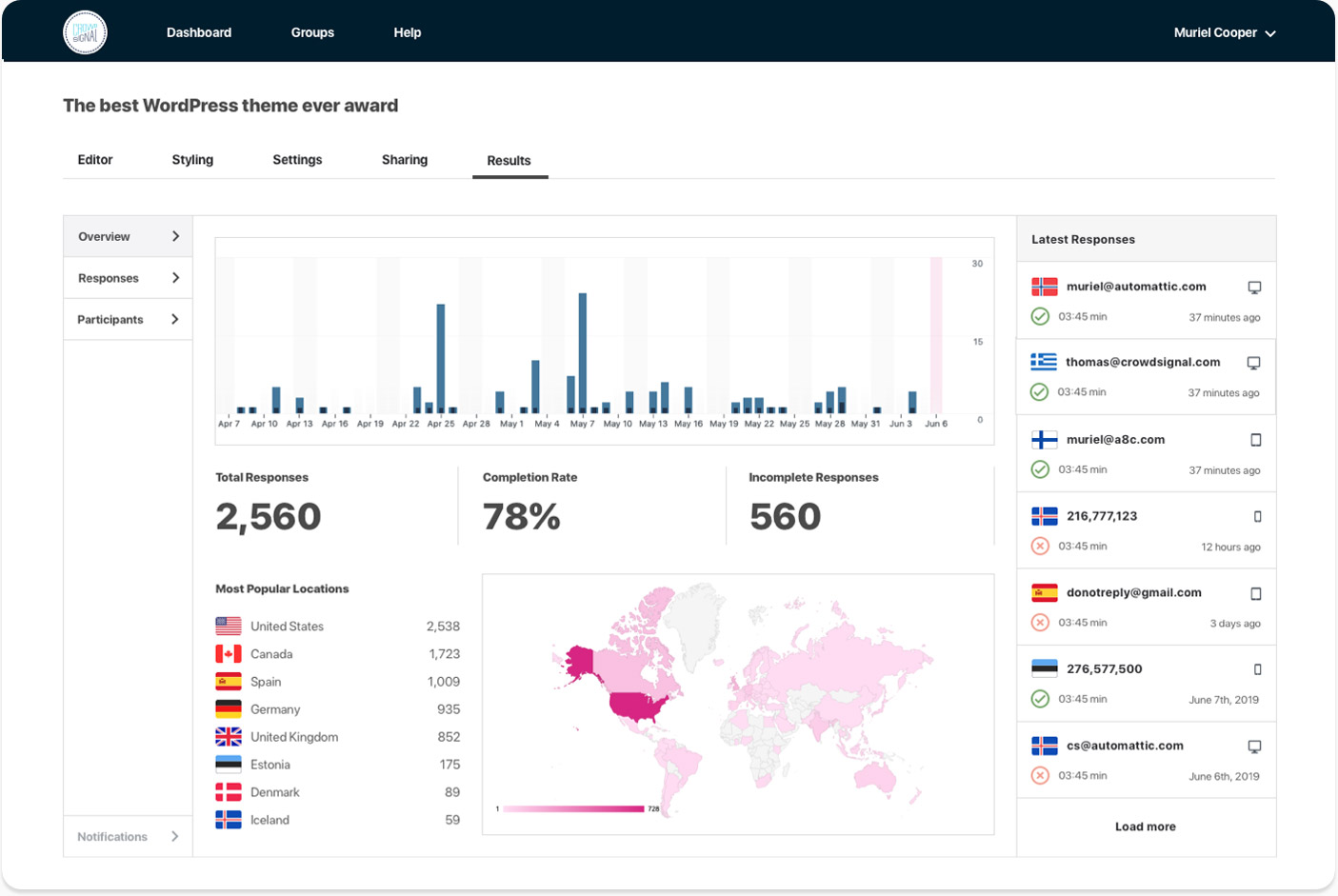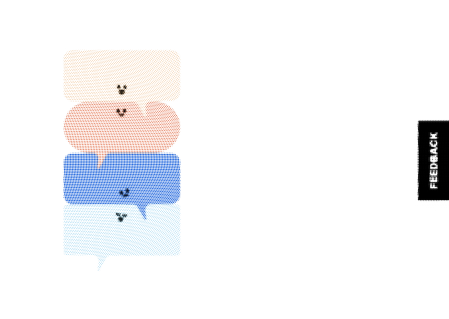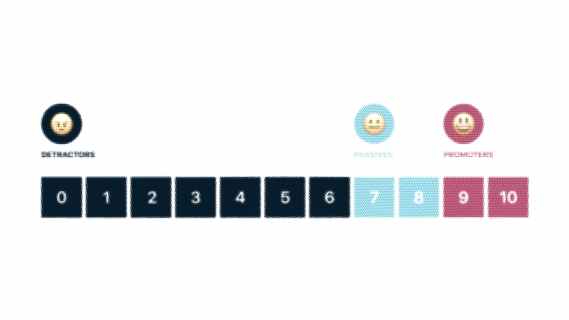Share Survey Reports with Ease!
Sometimes you may want to share survey results with colleagues, but don’t want to give them access to your account. In today’s post we’re going to walk through how to create, edit, view, and delete a survey share.
First, you’ll want to create a survey. Once you’ve accumulated some results, here’s how you can share your survey report with a colleague.
To share your survey report, hover over the title of your survey in your dashboard, and click Reports:

Click on the Data button:

Under the right-hand side, under Data Options click on the Share your reports… link.

Note that you can share a report among any number of people, and you can configure each share differently. You can share one report multiple times with the same person, but with different settings for each share. For example, you can choose not to share participant data, or prevent someone from being able to export data. The choice is up to you.
Changing the settings for any share will have an immediate effect. If you give someone access to a particular report you can revoke that at any time.
Adding a share
To add a new share to a report click on the create one link or the Add New Survey Share button:

When you create a share you will need to enter the email address of the person you’d like to share with. You can create your own password, or you can click on the Generate Random Password link to automatically generate a new password.
Note that changing the password will have an immediate effect—anyone currently viewing the share will need to enter the new password.
You can restrict access to specific reports by enabling or disabling the share items. Share items include locations, results, participants, and answer details.
A share also has some additional options. Allowing a user to export data will give them access to the CSV and XML exports.

Editing or deleting share
If you’d like to change any details of your share, click on the Edit button. To delete a share, click on the Delete button:

When you have created a share you can view the details by clicking on the View button:

You will be shown a set of details. The report link URL is the private URL to the survey report data. You should not share this with anyone you do not wish to have access to the report.
If you wish to email the details directly to the email address contained within the share then click on the Email Above Access To User button: